Моделирование Электрических Схем Matlab
Электрические схемы. Для моделирования цифровых. Элементы системы matlab. № электрической схемы=. В результате моделирования схемы на схемном.
Школа MATLAB. Моделирование устройств силовой электроники. Основные инструментарии Simulink.
Предлагаемая статья открывает цикл публикаций «Школа MATLAB». В статье рассмотрены основные инструментарии Simulink — пакета, необходимого для моделирования систем управления устройств силовой электроники. Все статьи цикла:.
Краткие сведения Система MATLAB (от слов Matrix Laboratory — матричная лаборатория) создана специалистами фирмы Math Works Inc. С привлечением большого количества партнеров. Существует она около двадцати лет. Это лицензионный программный продукт высочайшего уровня, который постоянно совершенствуется, что проявляется в появлении новых более совершенных версий. Так, в 2001 году фирма Math Works выпустила в свет версию MATLAB 6.1, ставшую явным лидером в классе подобных систем и получившую развитие в последующей версии MATLAB 6.5 (Release 13). Летом 2004 года фирмой Math Works объявлено о начале поставок MATLAB 7.0 (Release 14), но эта версия пока еще не получила должного распространения.
Размещается система MATLAB 6.5 (Release 13) на трех компакт-дисках и ее рекомендуется устанавливать на персональный компьютер на базе процессоров типа Pentium II, Pentium III, Pentium IV, Xeon, AMD Athlon, Athlon XP при условии, что оперативная память имеет объем не менее 128 Mбайт (предпочтительнее 256 Mбайт). Полная версия системы занимает объем памяти на жестком диске свыше 1,1 Гбайт. Совмещается с Microsoft Word 8.0 (Office 97), Office 2000 или Office XP.
В то же время, Office 95 не имеет полной поддержки. Установка системы MATLAB осуществляется в соответствии с инструкцией, расположенной на первом компакт-диске в файле installguide.pdf (книга Installation Guide for Windows). Отметим, что вся документация системы MATLAB выполнена на английском языке. Уроки школы MATLAB в журнале «Силовая электроника» рассчитаны на специалистов в области проектирования устройств силовой электроники, электропривода, систем автоматического управления, а также на аспирантов и студентов, обучающихся указанным специальностям.
Предполагается, что читатель в достаточной мере знаком с персональным компьютером, пакетами Windows, Microsoft Office, имеет навыки работы с РС с помощью мыши. Желательно знание технического английского языка.

Введение Система MATLAB представляет собой язык программирования высокого уровня, предназначенный для инженерных и научных вычислений и создания средств моделирования различных устройств и систем. Базируется на алгоритмах матричных вычислений с выполнением операций над наборами векторов, что определяет основное отличие этой системы от других известных пакетов — MathCAD, Maple, Mathematika и других. За счет матричного и векторного представления данных разработчикам удалось существенно повысить скорость вычислений, экономно использовать ресурсы памяти и обеспечить высокую точность расчетов. В MATLAB реализован модульный принцип построения с широкими возможностями модификации и расширения, что подтверждает состав этого продукта, а именно: несколько десятков пакетов прикладных программ и более двух сотен приложений и расширений, богатейшая библиотека функций (свыше 800), а также огромный объем документации, насчитывающий десятки тысяч страниц. Для удобства пользования вся система MATLAB поделена на разделы, оформленные в виде пакетов программ, наиболее общие из которых образовали ядро. Другие пакеты объединены или существуют индивидуально в виде так называемых Toolboxes.
Особо следует выделить пакет Simulink, предназначенный для моделирования линейных и нелинейных динамических систем. Он базируется на принципах визуальноориентированного программирования с использованием моделей в виде комбинаций компонентов-блоков, путем соединения которых между собой составляются функциональные модели устройств и систем. При этом математическая модель, описывающая поведение такой системы, формируется и решается автоматически. Для исследователя Simulink создает массу возможностей, начиная от функционального представления устройства и вплоть до генерирования кодов, используемых для программирования микропроцессоров. Пакет Simulink вместе с пакетом расширения SimPowerSystems (в более ранних версиях — Power Systems Blockset) являются основой для изучения и исследования устройств силовой электроники и электромеханических устройств. Система MATLAB 6.5 объединена с версиями пакетов Simulink 5.0 и SimPowerSystems 2.3. Важно отметить, что оба указанных пакета снабжены обширными библиотеками.
Библиотека Simulink содержит блоки, в основном ориентированные на моделирование конкретных устройств в виде функциональных схем. В нее входят источники сигналов, масштабирующие, линейные и нелинейные блоки, квантователи, интеграторы, дифференциаторы, измерители и т. В библиотеку SimPowerSystems входит набор блоков для имитационного моделирования электротехнических устройств в виде пассивных и активных электротехнических элементов, источников энергии, электродвигателей, трансформаторов, полупроводниковых элементов. С помощью Simulink и SimPowerSystems можно имитировать работу устройств во временной области, а также выполнять анализ их свойств — рассчитывать импеданс цепи, получать амплитудно- и фа-зочастотные характеристики, выполнять гармонический анализ токов и напряжений. Несомненное достоинство Simulink и Sim PowerSystems состоит в возможности построения моделей сложных электротехнических систем на основе методов имитационного и функционального моделирования. Так для построения силовой части полупроводникового преобразователя используются блоки SimPowerSystems, имитирующие элементы и устройства, а в его системе управления — функциональные блоки Simulink, которые отражают алгоритм ее работы без представления электрической схемы. За счет такого подхода, в отличие от известных пакетов схемотехнического моделирования типа OrCAD, PSpice, DesignLab, Workbench и т.
П., модель упрощается, экономится память, повышается скорость расчета и работоспособность ПК. Важно отметить, что после построения функциональной модели исключается сложный этап составления и решения алгебраических и дифференциальных уравнений и обеспечивается возможность визуального контроля поведения созданной модели и протекающих в ней процессов. При построении моделей с применением элементов SimPowerSystems и блоков из библиотеки Simulink допустимо привлечение функций самой системы MATLAB, что существенно расширяет возможности моделирования электротехнических систем и полупроводниковых устройств. Несмотря на обширность библиотеки SimPowerSystems, возможны случаи, когда нужный блок как таковой в библиотеке отсутствует. В этих случаях пользователь может разрабатывать свои собственные блоки, используя имеющиеся в библиотеке элементы и применяя созданные подсистемы в Simulink. Все указанное позволяет утверждать, что SimPowerSystems и Simulink — это современные постоянно развивающиеся пакеты с широкими возможностями моделирования устройств силовой электроники, электромеханических устройств и систем автоматического управления. Основные инструментарии Simulink Цель первого урока состоит в знакомстве читателя с построением окон, которые необходимы для функционального моделирования в Simulink, и с применяемыми в них меню опций, кнопками управления и элементами контроля.
Излагается порядок построения S-моделей и основные правила их редактирования. Даются краткие сведения по разделам библиотеки Simulink. Запуск пакета Simulink Работа с пакетом Simulink начинается с запуска системы MATLAB с помощью выведенного на «Рабочий стол» ярлыка (см. Рисунок), либо через кнопку на панели задач Пуск/Программы/MATLAB (здесь и ниже через косую черту указывается последовательность нужных пунктов или действий в меню, подменю и т. В результате открывается окно (рис. 1), содержащее:. название окна — MATLAB (в предыдущих версиях окно называлось командным — MATLAB Command Window);.
панель меню File, Edit, View, Web, Window, Help (на рис. 1 эти пункты меню обозначены номерами от 1 до 6);. панель инструментов, на которой расположены известные в большинстве своем кнопки, но среди них имеется кнопка, отмеченная на рис. 1 номером 7 и имеющая всплывающую подсказку Simulink;.
наборное поле командного окна;. строку состояния. Командное окно системы MATLAB 6.5 Запуск пакета Simulink осуществляется одним из следующих способов:. с помощью упомянутой кнопки 7 на панели инструментов (при этом вызывается окно браузера, называемое также окно обозревателя библиотеки — Simulink Library Browser);. набором в строке командного окна слова Simulink (также вызывается окно браузера);.
последовательным выбором пунктов меню File/New/Model (открывается окно для создания S- или SPS-модели);. с помощью кнопки открытия документа на панели инструментов (вызывается окно с построенной ранее моделью, сохраненной в виде mdl-файла). Последний из перечисленных способов следует применять для запуска отлаженной модели, в которую не требуется добавлять какие-либо блоки.
Сразу отметим, что под S-моде-лью понимается модель, созданная в Simulink, а под SPS-моделью — модель, созданная в SimPowerSystems. Основные манипуляции в процессе работы осуществляются с помощью левой кнопки мыши (в дальнейшем — ЛК мыши). Использование правой кнопки мыши (ПК мыши) будет оговариваться особо. Открывать окно браузера нужно в тех случаях, когда либо создается новая модель, либо в имеющуюся модель добавляются новые блоки из библиотеки. Окно браузера библиотеки Simulink (рис.
2, сверху вниз) содержит:. панель с названием окна — Simulink Library Browser;. панель меню;. панель инструментов с кнопками;.
окно с названием выбранного раздела библиотеки;. левое окно со списком разделов библиотеки (содержание окна на рис. 2 выведено частично, не в полном объеме из-за ограниченности размера по вертикали);.
правое окно для вывода содержания открытого раздела или подраздела библиотеки в виде пиктограмм;. строку состояния окна.
Окно браузера (обозревателя) библиотеки Simulink При вызове окна браузера автоматически открывается раздел библиотеки Simulink в левой (подстрочное подменю в виде дерева) и правой (пиктограммы подразделов) частях окна. Заметим, в нижнем отделе списка левой части окна имеется строка с названием раздела SimPowerSystems.
С разделами в левой части правила работы общие для подобных списков: в пиктограмме свернутого узла дерева знак «+», а у развернутого «-». Щелчком ЛК мыши по указанному знаку можно развернуть или свернуть узел дерева.
На панели меню окна браузера имеются 4 меню (рис. 2):. File (Файл) — работа с файлами библиотеки: создание новой модели, открытие или закрытие mdl-файла. Edit (Редактирование) — добавление блоков в выделенную модель и их поиск по указанному названию. View (Вид) — управление показом элементов интерфейса. Help (Помощь) — вызов справки по окну браузера. Кнопки, располагающиеся на панели инструментов окна браузера:.
Create a new model — Создать новую модель (открыть окно модели). Open a model — Открыть одну из ранее созданных и сохраненных моделей. Stay on top — Расположить окно браузера поверх других открытых окон. Find — Найти блок, название которого набирается в расположенном справа от кнопки текстовом поле (допустимо набирать первые несколько символов названия).
Окно для создания S-модели Для построения S-модели необходимо вызвать окно браузера и окно модели. Если открыто первое из них, то второе следует открывать ЛК мыши по пунктам меню File/New/ Model, либо кнопкой 1 окна браузера (рис. В том случае, когда на рабочем столе имеется только окно для создания модели, вызов окна браузера осуществляется по пунктам меню View/Library Browser окна модели или кнопкой окна MATLAB (аналогичная кнопка имеется на панели инструментов окна модели). Окно модели (рис. 3) содержит следующие области:. панель названия окна или имени модели;. панель меню;.
панель инструментов;. окно для непосредственного создания модели;. строка состояния, содержащая сведения о состоянии модели.
Окно для создания S-модепи Вновь открытое окно модели имеет имя Untitled— «Без названия» с соответствующим номером, если открыты несколько окон модели. При сохранении созданной модели в виде mdl-файла через пункты меню File-Save as открывается окно сохранения в папку Work системы MATLAB. В нижнем текстовом окне следует набрать название модели и выполнить операцию сохранения. Название должно начинаться с букв (использовать только латинский шрифт) и содержать при необходимости цифры.
В качестве разделителя допускается использовать только черту подчеркивания. Пример названия: Diod304.
После того, как выполнено сохранение, название модели автоматически присваивается в качестве названия окну. Меню содержат опции для настройки, редактирования модели, управления процессом моделирования и т. П.:. File (Файл) — работа с mdl-файлом модели, а также открытие нового окна для создания модели;.
Edit (Редактирование) — изменение модели и поиск блоков;. View (Вид) — управление изображением элементов модели;. Simulation (Моделирование) — настройки процессов моделирования и расчета;.
Format (Форматирование) — настройка внешнего вида блоков и модели в целом;. Tools (Инструментальные средства) — применение специальных средств для работы с моделью;. Help (Помощь) — вызов справки по Simulink, блокам, S-функциям и т. При работе с моделью целесообразно пользоваться кнопками панели инструментов, основные из которых пронумерованы (рис.
Не проставлены номера у кнопок с общепринятыми обозначениями. Приведем перечень пронумерованных кнопок:.
Start-Pause-Continue Simulation — запуск процесса моделирование-пауза-продолжение (при каждом нажатии рисунок на кнопке меняется. Stop — закончить моделирование.
Кнопка становится доступной после начала моделирования. Normal/Accelerator/External — обычный/ускоренный режим расчета Работает, если установлено приложение Simulink Performance Tool. Build all — создать исполняемый код модели (exe.файл) с помощью Real Time Workshop (Мастерская реального времени).
Update diagram — обновить окно модели. Build Subsystem — создать исполняемый код подсистемы. Library Browser— открыть окно браузера — обозревателя библиотеки блоков. Toggle Model Browser— открыть дополнительное окно обозревателя модели.
Go to parent system — переход в подсистему высшего уровня иерархии. Команда доступна только из подсистемы низшего уровня. Debug — запуск отладчика модели. В строке состояния располагаются комментарии к задействованным кнопкам инструментов и к пунктам меню, на которых находится указатель мыши. Кроме того, в этой строке отражается состояние Simulink: Ready (Готов), Running (Выполнение), а также:. масштаб изображения блоков;. индикатор продолжительности процесса моделирования;.
текущее значение модельного времени;. используемый решатель дифференциальных уравнений.
Более подробно функции указанных меню и инструментов рассматриваются ниже по мере надобности. Построение S-модели Окно модели открыто.
Вызовем окно браузера кнопкой. Соберем простейшую схему — источник постоянного напряжения 10 В и измеритель этого напряжения. Для этого в разделе Simulink щелкнем в правой части окна ЛК мыши по значку «+» слева внизу около пиктограммы Source или в левой части на строчке Source дерева. Пиктограммы разделов заменятся на пиктограммы блоков раздела Source (рис. Найдем пиктограмму блока Constant (Источник постоянного сигнала), поместим на него указатель мыши и, нажав ЛК мыши, переместим блок в окно модели и отпустим ЛК.
Пиктограмма блока, точнее, ее копия, останется в окне модели. Это же перемещение можно осуществить так. Выделяется пиктограмма щелчком ЛК мыши и затем в окне браузера выполняется действие в меню Edit/Add to the current model. Выбранный блок сам переместится в окно модели. Вновь щелчком ЛК мыши в левой части браузера по пиктограмме Sinks вызовем в правой части набор пиктограмм блоков этого подраздела (рис. Найдем измерительный блок Display (Цифровой вольтметр).
Перетащим пиктограмму с помощью ЛК мыши в окно модели. Теперь необходимо соединить оба блока, чтобы собрать схему измерения. У блока Constant справа имеется «воронка» (маленький треугольник), направленная наружу (выход имеется у всех источников), а у блока Display она расположена слева и направлена внутрь (вход имеется у всех приемников). Соединение блоков возможно двумя способами:. подвести указатель мыши к выходу блока, стрелка превратится в крест, нажать ЛК мыши, протянуть крест прямо к входу другого блока и отпустить ЛК;. установить указатель мыши на пиктограмму блока Constant, нажать ЛК мыши и клавишу Ctrl, первую из которых отпустить, а вторую держать нажатой до конца операции соединения, переместить указатель мыши на пиктограмму блока Display и вновь нажать ЛК мыши и отпустить вместе с клавишей Ctrl.
Окно источников Sources (а) и приемников Sinks (б) сигналов в окне браузера Simulink В результате операции между блоками возникнет связь в виде соединительной линии со стрелкой, направленной к входу блока Display. Теперь необходимо настроить блоки. У блока Constant выставляется выходное напряжение 10 В. При двойном щелчке ЛК мыши по пиктограмме этого блока открывается окно настройки Block parameters: Constant. В текстовом окне Constant value с клавиатуры надо исправить 1 на 10 (рис.
Сохраняется введенное значение нажатием ЛК мыши кнопки Apply (окно при этом не закрывается) или кнопки Ok (введенное значение сохранится, а окно закроется). В пиктограмме блока Constant вместо 1 появится 10. Блок Display можно не настраивать, хотя настройки у него также имеются.
Для запуска построенной модели следует нажать кнопку запуска Н. Процесс моделирования в такой задаче выполняется относительно быстро, что видно по изменениям надписей на строке состояния окна. По окончании на экране блока Display появляется результат измерения, равный 10.
Итак, порядок действий при построении S-модели следующий:. вызвать окно браузера и окно модели и разнести их на «Рабочем столе»;. переместить необходимые блоки из библиотеки Simulink в окно модели и расположить их так, чтобы было удобно соединять между собой;. произвести необходимые соединения блоков;.
выполнить настройку блоков, вызвав окно параметров у каждого блока;. запустить модель;. при необходимости сохранить модель в качестве mdl-файла;. закрыть по очереди все окна и библиотеки Simulink, а при необходимости выйти из MATLAB осуществить это действие через меню File/Exit MATLAB. Окно настройки параметров генератора синусоидального напряжения Формирование сигнала осуществляется в соответствии с алгоритмом, выбираемым в текстовом окне Sine type: Time based или Sample based.
В первом случае сигнал формируется по текущему времени для непрерывных систем u = U m sin (2xpixfxt + φ) + U 0 Параметры блока: Amplitude— амплитуда U m, Bias — постоянная составляющая (смещение) в сигнале U 0, Frequency— частота f (рад/с), задается значение в (2xpixf), Phase— начальная фаза (рад), Sample time— такт дискретности TS, Interpret vector parameters as 1-D — интерпретация вектора как массива скаляров. В MATLAB число к обозначается «pi». Такт дискретности принимает значение 0 (по умолчанию используется для моделирования непрерывных систем); 0 (положительное значение задается при моделировании дискретных систем); -1 (при отрицательном единичном значении такт устанавливается таким же, как и у предшествующего блока). Во втором случае Sample based формирование сигнала осуществляется по количеству тактов в периоде u = U msin (2xpixfxkxTs + φ) + U 0 = U m sin(2xpixk + l φ))/N + U 0 где f — частота сигнала в Гц, N — количество тактов в секунду, k — номер текущего шага от 0 до N-1, l — начальная фаза, заданная количеством тактов.
Параметры блока: Amplitude— амплитуда U m, Bias — постоянная составляющая в сигнале U 0, Sample per period — количество тактов за период N = 1/ (fxTS) или p = 2xpixN, Number of offset samples — начальная фаза в тактах дискретности l = ср xp/(2xpi), Sample time — такт дискретности TS, Interpret vector parameters as 1-D — интерпретация вектора как массива скаляров. Функциональная модель (а) с генератором синусоидального напряжения и результат моделирования (б) В качестве примера приведена функциональная модель (рис. 7а) и результат моделирования (рис. 7б) в виде временной диаграммы — осциллограммы. В модели использован новый блок измерения — осциллограф (Scope), который будет рассмотрен далее. Генератор ступенчатого сигнала Step Пиктограмма генератора ступенчатого сигнала.
Назначение — получение сигнала в виде единичного скачка. Параметры блока: Step time — время начала перепада сигнала, Initial value — начальное значение сигнала, Final value — конечное значение сигнала (оба значения могут быть положительными или отрицательными), Sample time — такт дискретности TS, Interpret vector parameters as 1-D— интерпретация вектора как массива скаляров, Enable zero crossing detection — определение прохождения сигнала через нуль. Функциональная модель с генератором ступенчатого сигнала и осциллографом (Scope), а также результат моделирования приведены на рис. Функциональная модель (а) с генератором ступенчатого сигнала и результат моделирования (б) Генератор импульсного сигнала Pulse Generator Пиктограмма генератора импульсного сигнала. Назначение— формирование импульсного напряжения.
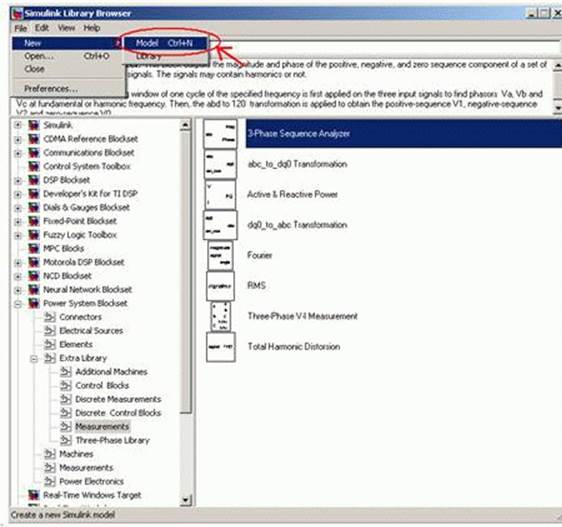
Параметры блока: Pulse Type — способ формирования сигнала:. Time based (TB) — по текущему времени;.
Sample based (SB) — по величине такта дискретности и количеству шагов моделирования. Amplitude — амплитуда, Period — период (задается в секундах для режима TB или количеством тактов для SB), Pulse width — ширина импульса (задается в процентах по отношению к периоду для TB или количеством тактов для SB), Phase delay— фазовая задержка (задается в секундах для режима TB или количеством тактов для SB), Sample time — такт дискретности TS, Interpret vector parameters as 1-D — интерпретация вектора как массива скаляров. Схема с использованием Pulse Generator и результаты моделирования приводятся на рис. Функциональная модель (а) с генератором импульсного сигнала и результаты моделирования (б) Генератор сигналов Signal Generator Пиктограмма генератора сигналов. Назначение — формирование периодических сигналов. Параметры блока: Wave form —вид формируемого сигнала:. sine — синусоидальный сигнал;.
Схема Это
square — сигнал типа меандр (прямоугольной формы);. sawtooth — пилообразный сигнал;.
random — случайный сигнал. Amplitude— амплитуда, Frequency— частота, Units — единицы измерения частоты (Hertz — Гц, rad/sec — рад/с), Interpret vector parameters as 1-D — интерпретация вектора как массива скаляров. 10 представлены функциональная модель с Signal Generator и результат моделирования. Функциональная модель (а) с генератором сигналов и результат моделирования пилообразного сигнала (б) Sinks — приемники сигналов Вызовем раздел Sinks в окне браузера Simulink.
В этом разделе библиотеки располагаются блоки для измерения и контроля сигналов. Наиболее часто используется измерительное устройство — осциллограф Scope, который следует рассмотреть подробнее. Осциллограф Scope Пиктограмма осциллографа. Назначение — построение временных диаграмм сигналов.
Дает возможность наблюдения за ходом процессов при моделировании. Окно для наблюдения за сигналами (окно осциллограммы) открывается двойным щелчком ЛК мыши по пиктограмме Scope, что выполняется на любой фазе моделирования. Такое окно с осциллограммой прямоугольных импульсов показано на рис. Для настройки этого окна используются кнопки панели инструментов (рис. 11б):.
Print — печать содержимого окна осциллограмм. Parameters — вызов окна настройки параметров. Zoom — увеличение масштаба по обеим осям. Zoom X-axis — увеличение масштаба по горизонтальной оси. Zoom Y-axis — увеличение масштаба по вертикальной оси. Autoscale — автоматическая установка масштаба по обеим осям. Save current axes settings — сохранение текущих настроек окна.
Restore saved axes settings — установка ранее сохраненных настроек окна. Floating scope — перевод осциллографа в изменяющийся режим. Lock/Unlock axes selection — закрепить/разорвать связь между текущей координатной системой окна и отображаемым сигналом (при включенном режиме Floating scope). Signal selections — выбор сигнала для отображения (при включенном режиме Floating scope). Окно осциллограммы при изменении параметров настройки Для установки параметров моделирования необходимо знать частоту или период T получаемого сигнала. Если этот сигнал сложный, то следует иметь те же параметры для его высокочастотной и низкочастотной составляющих.
Моделирование Электрических Схем В Матлаб
В окне модели через меню Simulation/ Simulation Parameters вызывается закладка Solver. Шаг моделирования выбирается из простого требования — минимальный период сигнала должен на порядок или более превышать максимальный шаг моделирования At (шаг дискретизации). В нашем случае при T = 1/20 = 0,05 шаг выбирается At.
Схема Принципиальная
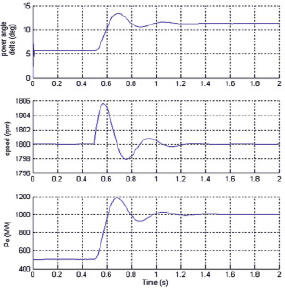
Рисунок 2.7 - График F ( t, y 2 ) результатов работы функции модели 3 к заданию 3 ВЫВОДЫ В результате выполнения данной лабораторной работы получил практические навыки моделирования структурных схем в среде SIMULINK пакета MATLAB. Также я научился строить графики функций в декартовой системе координат (рисунок 2.1). Я научился решать системы линейных и нелинейных уравнений, то есть нашел корни этих уравнений А также получил результаты работы модели в задании 3 (рисунок 2.2 и 2.3). Научился работать с такими блоками, как Sum, AlgebraicConstraint, Gain, Productи другими.